고정 헤더 영역
상세 컨텐츠
본문
이걸 내가 왜 이제까지 안 했지?
아니. 그동안 다른 함수 왜배웠지?
이런 생각이 드는 엑셀 기능이 있습니다.
바로, 피벗테이블인데요.
직장인의 필수 엑셀 기능! 엑셀 피벗테이블, 정복하러 가봅시다!
먼저, 피벗을 하기 위해서는 원본 데이터가 필요합니다.
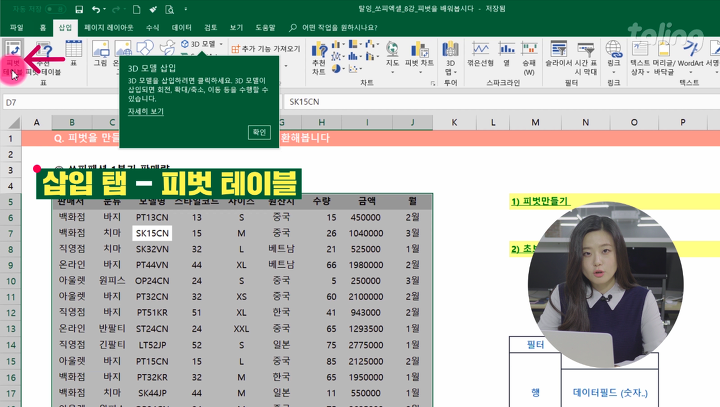
면이 뜹니다.이렇게 원본 데이터들을 쭈~욱 드래그해서 잡아주고,
삽입 - 피벗테이블을 누릅니다.
(굳이 드래그하지 않아도 표 범위 안에서 아무데나 클릭하면, 똑똑한 엑셀이 범위를 자동으로 잡아줍니다.)
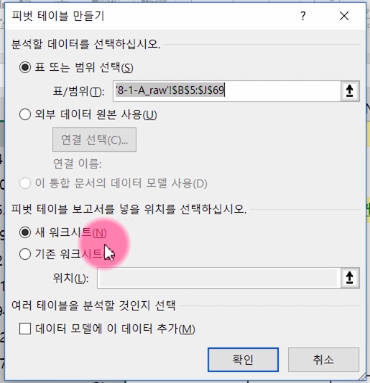
2) 새로운 시트에 만들어주세요.
* 여기서 새로운 시트를 만드는 이유는, 엑셀 피벗테이블이 커지면서 다른 차트의 영역을 침범하거나, Raw data가 확장하면서 피벗테이블과 부딪힐 수 있겠죠? 즉, 기존 시트에 만들면 간섭이 일어날 수 있기 때문에 새로운 시트를 만들어줍니다.
그리고 팝업창을 누르면 아래와 같은 화면이 뜹니다.

새로운 시트에, 새로운 네모네모 박스가 생겼습니다.
이 네모네모 박스만 보면 뭔가 복잡한 느낌이 듭니다. 이것 때문에 엑셀 피벗테이블을 두려워하는 초보자분들이 많은데요.
초보자를 위한 세팅 방법을 알려드릴게요!
TIP. 초보자를 위한 세팅법
피벗테이블 우클릭 - 피벗테이블 옵션 - 표시 - 클래식피벗 테이블 레이아웃 체크!
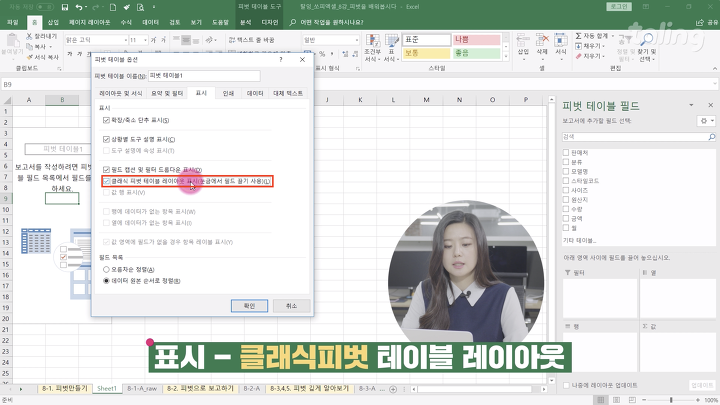
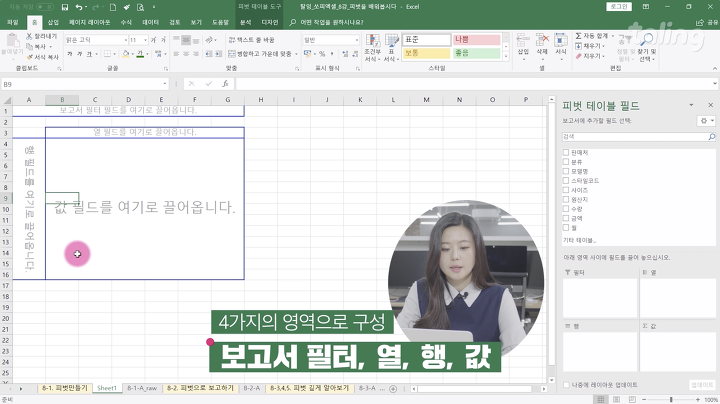
이렇게 설정값을 바꿔주시면, 각각이 뭐에 해당하는지 가이드라인이 생깁니다.

훨씬 더 알기 쉽게 변한 것을 볼 수 있어요.
자, 그럼 활용을 해봐야겠죠?
정말 단순합니다. 데이터를 끌어다가 놓으면 됩니다.
raw data에서 중복된 항목들을 다 제거하고, 피벗테이블이 알아서 보기 쉽게 정리해줍니다.
* 행과 열 항목에는 어떤 데이터를 넣든지 상관없습니다. 값에는 숫자(예:수량, 금액)와 관련된 데이터를 넣어줍니다.
예를 들어, 판매처별 수량을 알고 싶다면?
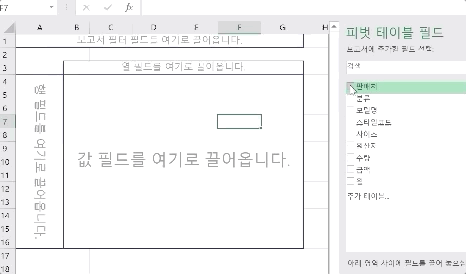
판매처를 끌어다가 행이나 열에, 수량을 끌어다가 값에 놓아주면 딱!
와우. SUMIF 배울 필요 있었나요?
피벗이 이렇게 다 해주는데...!!
엑셀 피벗테이블의 강력함은 여기서 끝나지 않습니다.
매트릭스 구조가 가능합니다.
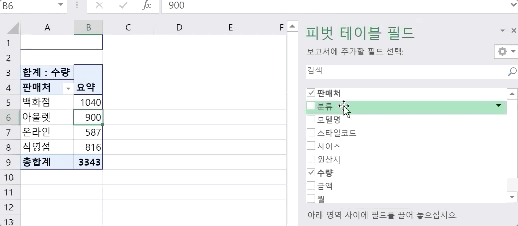
아까 판매처별 수량을 본 것에 이어서,
판매처별로 긴팔티, 반바지, 셔츠 등등 분류는 얼마나 팔렸는지,
또 각각 금액은 어떻게 되는지 계속 끌어다가 넣으실 수 있어요.
이렇게 데이터를 여기다가 놓고, 저기다가 놓고 하면서 쉽게 활용해보세요!
* 열과 행에 무엇이 들어가도 상관없지만, 일반적으로 시계열적인 것 (월별, 년도별 등)은 주로 열 항목에 적용합니다.
실무 엑셀, 한 방에 끝내고 싶다면? ▼
'엑셀' 카테고리의 다른 글
| [실무 엑셀] 엑셀 텍스트 추출 함수, 엑셀 텍스트 나누기 (엑셀 LEFT 함수, 엑셀 RIGHT 함수) (0) | 2019.12.09 |
|---|---|
| [실무 엑셀] 실무에서 가장 많이 쓰는 엑셀 3가지 (0) | 2019.12.06 |
| [엑셀 반복작업 끝내기] 엑셀 반복작업 단축키, 엑셀 서식복사, 엑셀 서식복사 반복, 엑셀 서식복사 여러개 (0) | 2019.12.03 |
| [실무 엑셀] 엑셀 if 함수 활용법 (+예제) (0) | 2019.11.25 |
| 엑셀 단축키 외울 필요 없습니다!! (엑셀 셀이동, 엑셀 단축키 메뉴 등) (1) | 2019.11.23 |







댓글 영역