고정 헤더 영역
상세 컨텐츠
본문
설마..
PPT에 바로 작업을 시작하시나요?
업무 시간을 줄여주는 PPT 작성법과 꿀팁을 알려드립니다!

바로 파워포인트에 작업하게 되면, 내용이 뒤죽박죽 되고,
뒤죽박죽된 내용을 수정하느라 시간이 오래 걸리죠.
그래서 워드에 텍스트 작업을 먼저 하고, PPT에 복붙하시는 분들이 많더라고요.
하지만 이것 역시, 시간이 오래 걸립니다...
작업 속도를 적어도 10배 빠르게 해주는 PPT 꿀팁!
바로, 메모장을 활용한 PPT 작성법인데요!
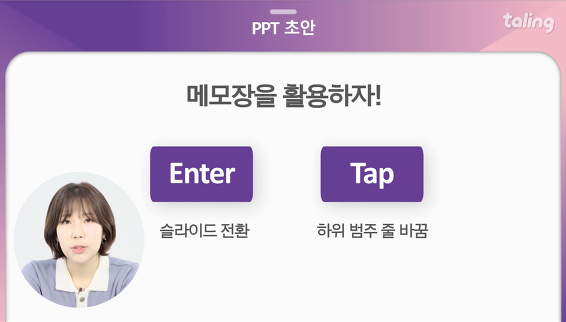
[Enter]와 [Tap] 키만 알면, PPT 초안을 아주 빠르고 쉽게 만들 수 있어요.
메모장에서 [Enter] 키는 PPT에 슬라이드 바꿈 기능을, [Tap] 키는 슬라이드 내에 하위 범주 기능을 하는데요.

이렇게 메모장에 내 PPT 원고를 쭈~욱 작성해줍니다.
TIP. 메모장에는 자동저장 기능이 없어서 워드에 먼저 원고를 작성한 후, 메모장에 복붙하는 것을 추천드려요!
이제, [Enter] 와 [Tap] 으로 슬라이드를 만들 차례!
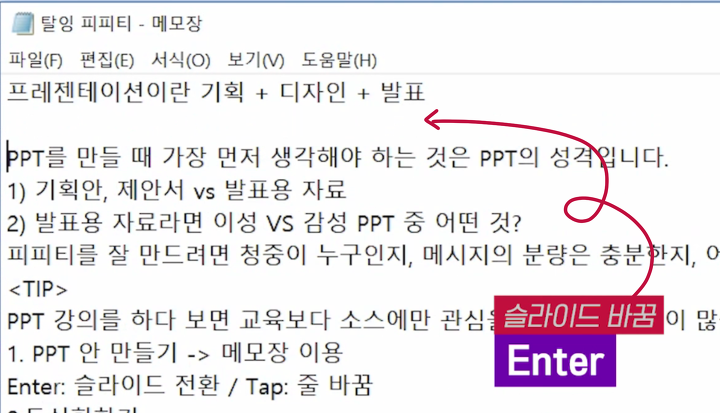
[Enter]는 슬라이드 바꿈 기능을 해요.
여기서는 '프레젠테이션이란 기획 + 디자인 + 발표' 이 부분이 슬라이드 1페이지가 되겠죠?

그리고 한 페이지 안에서 하위 범주로 넣고 싶은 글들은 [Tap]을 해줍니다!
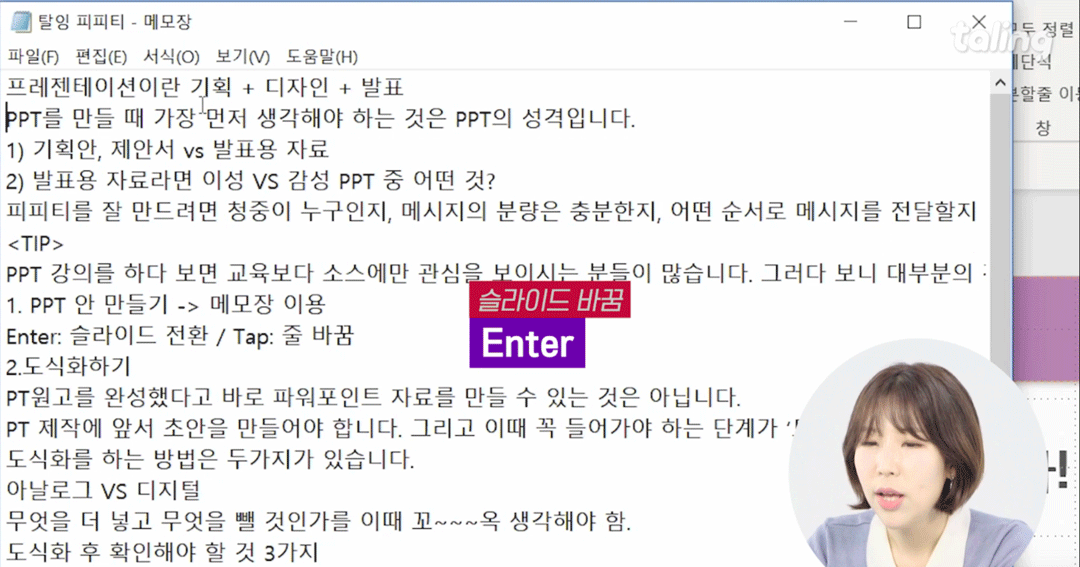
이런 식으로 메모장에서 [Enter]와 [Tap] 키로만 여러분의 PPT 원고를 작성해줍니다.
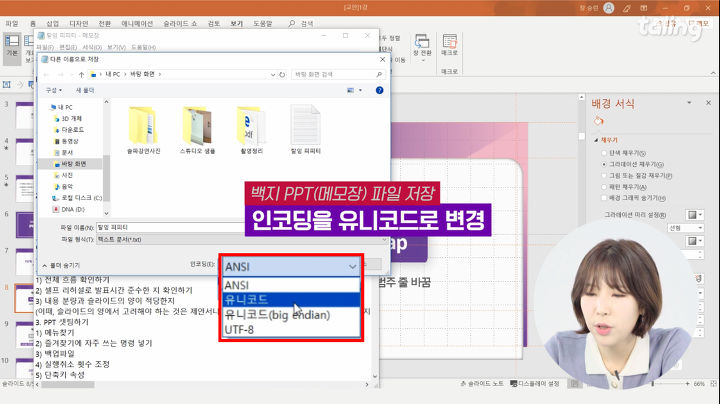
그다음, 저장을 해주면 되는데요.
이때! 인코딩 타입은 '유니코드'로 저장해주세요.
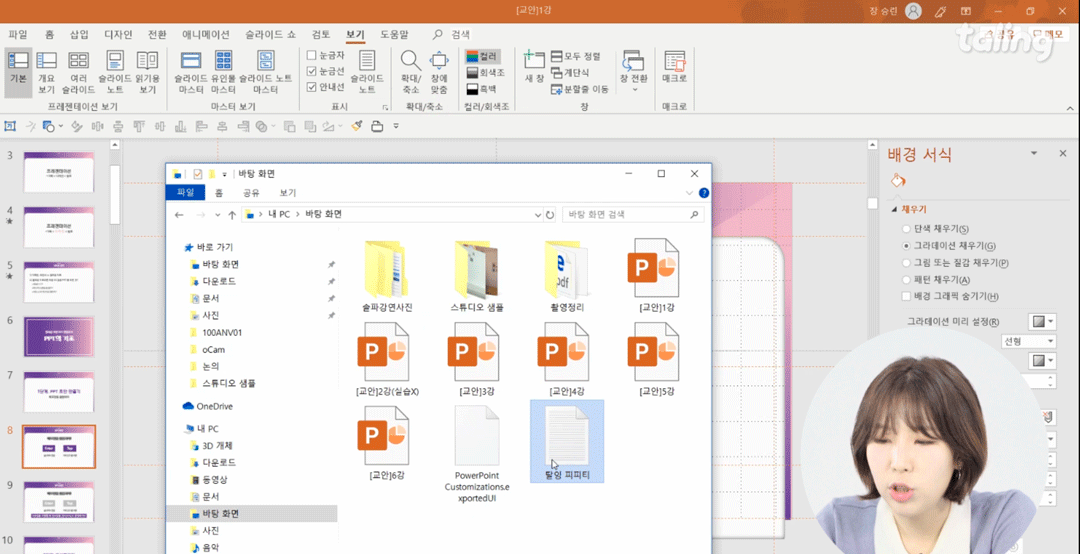
그리고 PPT 메뉴바 상단에 있는 공간에 좀 전에 저장한 메모장 파일을 갖다 놓습니다.

짠! 이렇게 쉽게!!
PPT 초안 슬라이드가 완성이 됩니다!!
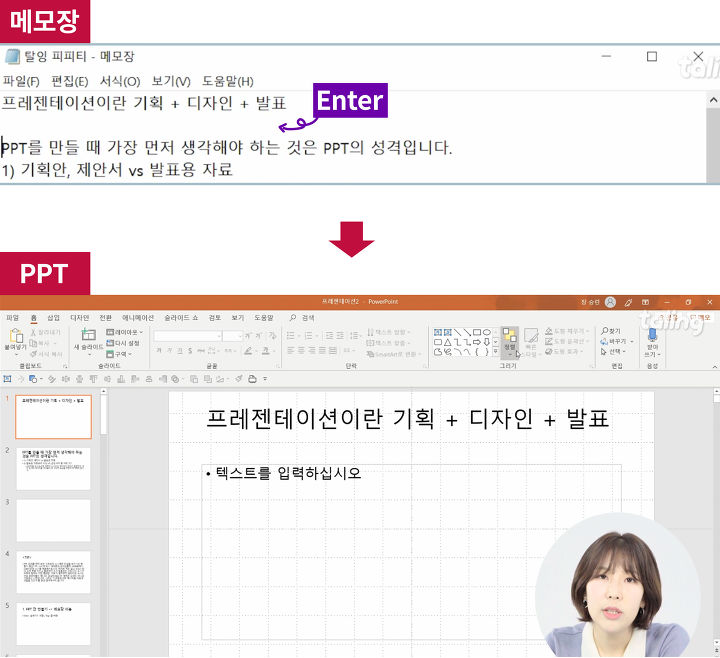
확인해보면, 메모장에서 [Enter]를 한 구간에서 PPT 슬라이드가 바뀌어 있어요.
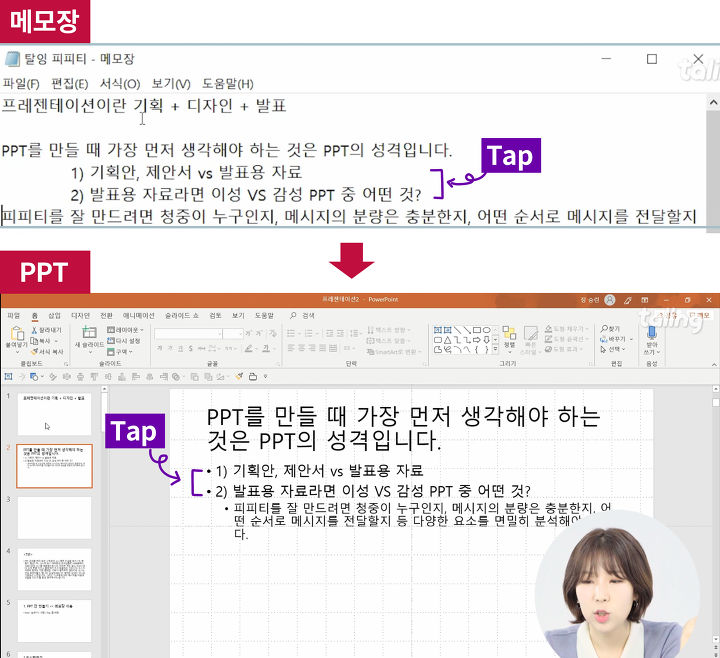
메모장에서 [Tap]을 누른 부분은, PPT에서 하위 범주로 바뀌어 있죠?
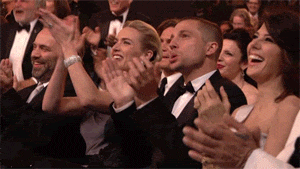
더이상 워드에서 글을 작성한 후에, PPT에 일일이 텍스트 복사 붙여넣기 하느라 시간 낭비하지 않으셔도 됩니다!
이 PPT 꿀팁 기능 하나만으로!!
여러분의 PPT 작업 속도는 10배 빨라질 수 있습니다!!
회사에서 기획안이나 제안서, 발표용으로 PPT를 많이 사용하죠.
하지만 PPT를 만들 때 걸리는 시간이 의외로 오래 걸린다는거.. 아시나요?
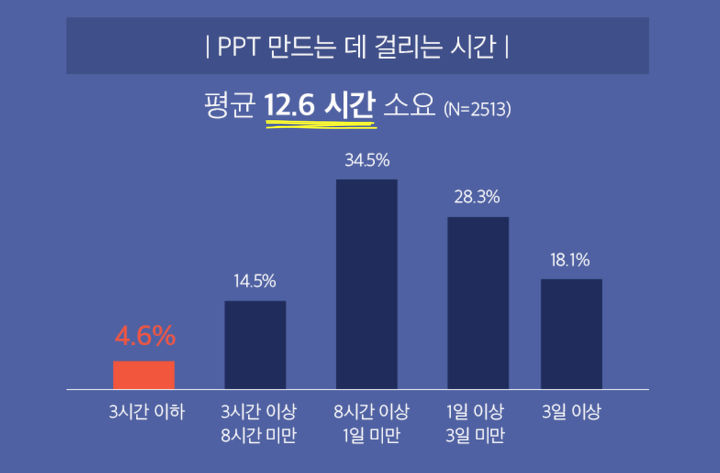
피피티 하나를 만들 때 걸리는 시간이 평균적으로 12.6시간이라고 해요.
이렇게 오래 걸리는 이유.
바로, PPT 공식을 모르기 때문입니다!
PPT 공식만 알면 여러분의 실무 PPT 속도가 4배 이상 단축됩니다...!!
[VOD] 직장인을 위한 PPT 디자인 노하우 | 탈잉
✔ 내가 만든 PPT 슬라이드는 왜 부족해보일까요? 내가 만든 PPT가 뭔가 좀 아쉬운 이유는 생각보다 간단해요! 글씨, 레이아웃, 배치, 사진의 크기 등 매우 간단하지만 놓쳤던 소소한 요소들이 뭔가 모르게 어색함을 주는 거에요 :) 너무 간단하고 단순해서 생각치도 못했던 이유들이 버려지는 디자인과 눈에 들어오는 디자인을 좌우해요! 내가 표현하고 싶은 주제, 분위기에 맞게 폰트와 색감, 사진 활용 그리고 적절한 인포그래픽을 만들어 낸다면 어떤 말보다도 전
taling.me
'PPT' 카테고리의 다른 글
| 파워포인트(ppt) 영어 한글 자동변환 (0) | 2019.11.29 |
|---|---|
| ppt 실행취소 되돌리기 (0) | 2019.11.28 |
| ppt 글꼴 포함 저장, ppt 폰트 깨짐 해결(윈도우, 맥북) (0) | 2019.11.26 |
| PPT 잘 만드는 법 (순서도, 도식화) (0) | 2019.11.20 |
| 업무 PPT 디자인, 이 3가지만 알아도 달라집니다. (0) | 2019.11.16 |





댓글 영역