고정 헤더 영역
상세 컨텐츠
본문
회사에서 일하다보면
하기 싫은게 너무나도 많죠...
그 중에서 제일 하기 귀찮은건
.
.
.

PPT 만들기...!!!
뭔가 잘 만들기는 해야하는데..
어떻게 '잘' 만들지 궁금한 분들을 위해
준비한, '간단하지만 알면 좋은 업무 PPT 디자인노하우'!!!
첫 번째. 텍스트 강조하기
PPT에서 중요한 것 중 하나가 '강조'인데요.
뭔가 중요한 텍스트만을 강조하고 싶은데..
'뭘 해야하지?' 하면서 여러가지를 만져봅니다.
글씨 크기도 바꿔보고, 굵기도 볼드체로...
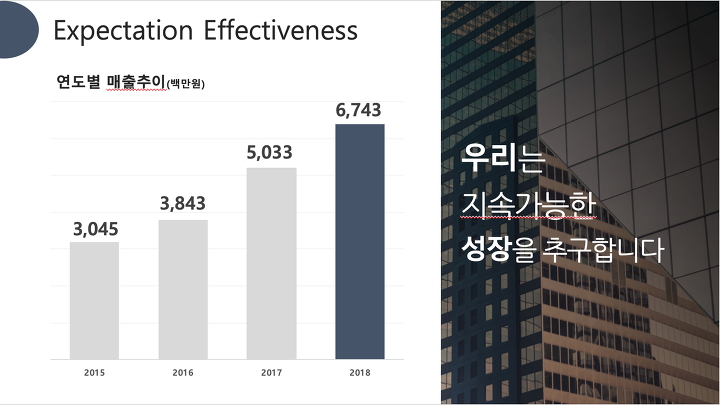
'뭔가가.. 심심하고 밋밋합니다...'
이럴 때, 어떻게 해야 강조가 될까요?
텍스트 강조, 이 3가지만 기억하세요!

예시를 한 번 볼까요?

제목 페이지에서도 똑같이 이용이 가능한데요.

어떤가요?
오른쪽 텍스트가 훨씬 강조된 느낌이 들죠?
자, 다음은 도형을 활용하는 방법입니다.
PPT를 만들 때, 도형을 쓰긴하는데..
“내가 쓰는 도형, 뭔가 이상합니다..”
이럴 때 사용 하는!
98% 먹히는 도형 활용법!!
바로, 두 개 겹쳐 놓기 스킬!!
무슨 소리인가 싶죠??

차이가 느껴지시나요?
위에 PPT는 뭔가 빈 공간이 느껴지죠.
하지만 아래처럼, 도형을 겹쳐 사용하면
같은 내용이더라도 휑~함이 덜하답니다!
이런 ‘두개 겹쳐 놓기 스킬'은
특히, 넘버링할 때 매우 유용한데요!

한 개 있을 때는 불완전하고 심심한 도형들!!
하지만!!
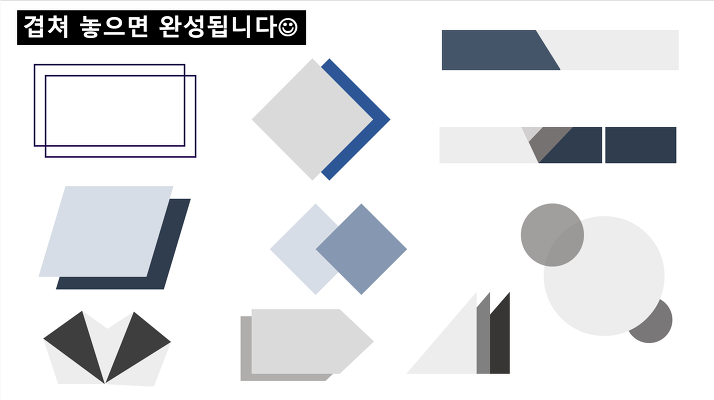
이렇게 겹쳐 놓게 되면 뭔가 있어보이는 PPT로 변신하게 되죠!
예시 이미지를 한 번 볼까요?▼

"근데.. 저희 회사는 모든 게 정해져 있어요"
보수적인 회사에서는 위와 같은 것은 활용하기 힘들죠.
보수적인 회사의 경우, 템플릿부터 폰트는 물론, 자간까지 정해놓는 경우가 많은데요. 이러한 경우에는 물론, 회사 템플릿을 사용해야 합니다!
하지만...

“뭔가 내 기획안을 더 눈에 띄게 하고 싶어!!!”라는 나의 욕망이 스믈스믈 올라옵니다.
이런 경우, 아래 3가지를 기억하세요!
1. 차트에 화살표를 이용하자
2. 슬라이드에 소제목 넘버링을 해보자!
3. 페이지 번호를 매기자
먼저, 화살표를 넣는 방법!

확실히, 아래 PPT가 눈에 더 잘 띄죠?
화살표에 그라데이션을 넣으면, 더욱 생동감 있어 보인답니다!
소제목 넘버링 만들기!
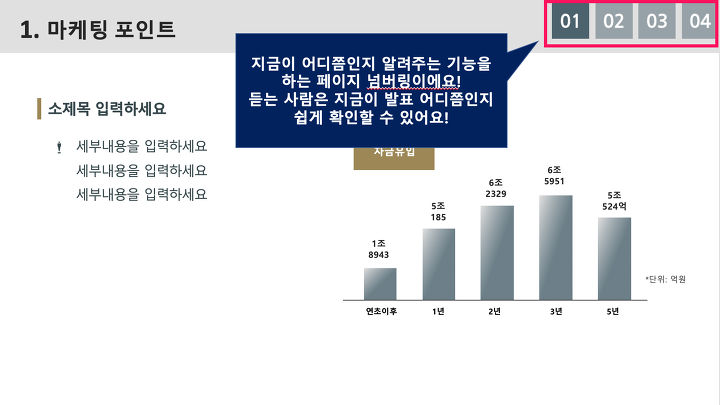
지금이 어디쯤인지 알려주는 ‘페이지 넘버링’을 넣어주면 듣는 사람은 지금이 PPT의 어디쯤인지 쉽게 확인할 수 있어요!
마지막!! 페이지 번호 매기는 방법!
사실 이건 보고서의 기초 중 기초입니다!!!

[삽입] - [머리글 및 바닥글] 또는 [슬라이드 번호 매기기]를 클릭!!
순서를 매기는 시작 슬라이드를 다르게 하고 싶다면 [디자인] - [슬라이드 크기] - [페이지 설정] - 슬라이드 시작 번호를 다르게 설정하면 끄-읕!
이렇게 업무에 필요한 PPT 디자인 3가지를 알아봤는데요!
뭔가, 심플하지만 있어보이는!
보기에 깔끔하고 이해가 잘 되는!
빠르게 정리가 잘 된 피피티를 만들고 싶다면?
[VOD] 직장인을 위한 PPT 디자인 노하우 | 탈잉
✔ 내가 만든 PPT 슬라이드는 왜 부족해보일까요? 내가 만든 PPT가 뭔가 좀 아쉬운 이유는 생각보다 간단해요! 글씨, 레이아웃, 배치, 사진의 크기 등 매우 간단하지만 놓쳤던 소소한 요소들이 뭔가 모르게 어색함을 주는 거에요 :) 너무 간단하고 단순해서 생각치도 못했던 이유들이 버려지는 디자인과 눈에 들어오는 디자인을 좌우해요! 내가 표현하고 싶은 주제, 분위기에 맞게 폰트와 색감, 사진 활용 그리고 적절한 인포그래픽을 만들어 낸다면 어떤 말보다도 전
taling.me
'PPT' 카테고리의 다른 글
| 파워포인트(ppt) 영어 한글 자동변환 (0) | 2019.11.29 |
|---|---|
| ppt 실행취소 되돌리기 (0) | 2019.11.28 |
| ppt 글꼴 포함 저장, ppt 폰트 깨짐 해결(윈도우, 맥북) (0) | 2019.11.26 |
| PPT 잘 만드는 법 (순서도, 도식화) (0) | 2019.11.20 |
| 업무 시간을 단축시켜주는 PPT 작성법 (PPT 꿀팁) (0) | 2019.11.15 |





댓글 영역